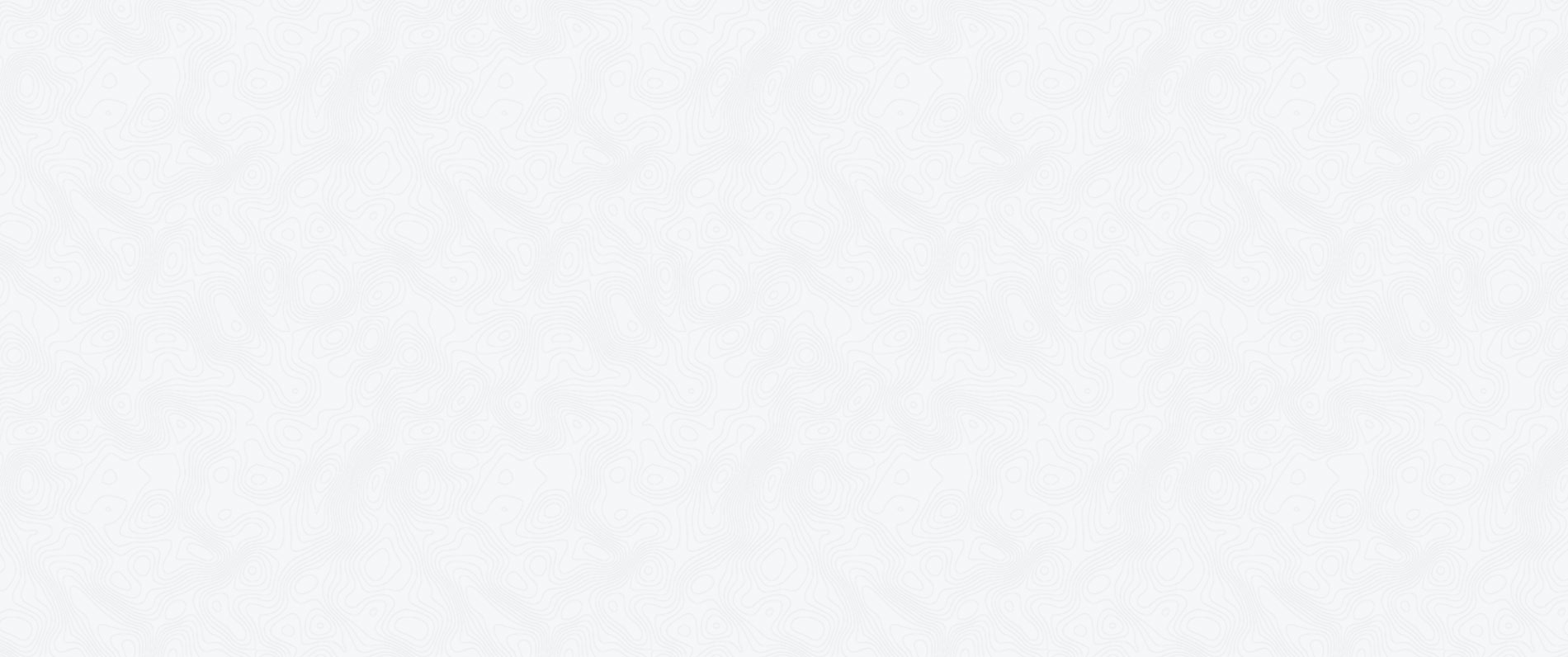Best Practices for Safe Web Browsing
The internet is beneficial when it comes to many aspects of our lives, like ordering products and learning new things. However, web browsing can come with cybersecurity risks.
By 2020, the number of data breaches increased by over a thousand, and data leaks peaked to 156 million reports. Some of the causes include security vulnerabilities, malware, and data error.
The risks can be challenging to avoid as many people work from home and use digital services more often. Home connections can be less secure, and people may not be aware of the third-party tools’ security levels.
Don’t worry. It’s possible to prevent the risks if you practice safe web browsing methods mentioned in this article. We’ll show you several tips and tools to help you become much safer while using the internet.
1. Pay Attention to the Site You Visit
Not all websites are safe. For example, a website with a “Your connection is not private” message may be unreliable and cause security issues, such as data theft.
This can happen because your browser can’t verify the website’s SSL certificate. It refers to a digital certificate that proves a website’s security and encrypts the information between the website and the user. This means unwanted third parties can’t interrupt the communication and see the data being transferred.
A website’s URL with an SSL certificate begins with https, not http, like https://www.youtube.com/. It also has the padlock icon before the URL.
To make sure you visit a safe website, it may be necessary to install an extension like Web of Trust. It will display a safety score of a website based on its userbase’s reviews and give you a real-time alert when you visit dangerous sites.
2. Keep the Browser Updated
Hackers often seek web browsers’ vulnerabilities to attack the users. Therefore, web browser companies launch regular updates to fix these vulnerabilities.
By keeping your browser updated, your device can get the latest security version and prevent hackers from attacking it. Luckily, major web browsers like Chrome and Firefox offer automatic updates to ensure safe web browsing, so you don’t have to check for them manually.
3. Be Careful About Hyperlinks and Ads
Harmful hyperlinks and ads may lead internet users to a phishing site or forcefully install software that can cause a data breach.
Therefore, it’s essential to check whether the URL links lead to the correct domain. One way to do this is by hovering over the text link and seeing the preview at the bottom corner of your browser.
If the link uses a shortened URL, check its destination URL first using tools like CheckShortURL and Unshorten.It.
To protect yourself from annoying ads, installing ad blockers can be helpful. However, many ad-driven sites, like CNET and Wired, don’t allow ad-block users to access their websites. In this case, consider adding them to the whitelist.
4. Use a Secure Internet Connection
24.7% of global Wi-Fi hotspots don’t apply any encryption at all. Meaning, hackers can intercept the network traffic, distribute malware, and access data on users’ devices. Some online criminals even build a clone network to trap users and hack their computers.
To prevent cyberattacks, try to avoid using public Wi-Fi and use your mobile data instead.
If you have no choice, make sure to enable the Always Use HTTPS option on your web browser. To do this, install an extension like HTTPS Everywhere.
Also, consider turning off file sharing from your computer’s Control Panel or system preferences. This can help prevent wireless access from accessing your computer’s files.
5. Use VPN for Safe Web Browsing
Virtual Proxy Networks (VPN) can help maintain users’ privacy because it encrypts your data before sending you to a website. As a result, the website, internet providers, and advertisers can’t track your internet activities.
As VPN creates an additional step in the loading process, it may decrease your internet speed.
However, choosing the best VPN services, like ExpressVPN and NordVPN can help mitigate the impact. They have many servers worldwide, so it’s possible to choose one closest to your location and make the data transfer process faster.
6. Install Antivirus Software
Antivirus software helps protect your device because it offers various security features, like firewall, spyware and identity protection, and VPN. Some of the reputable antivirus software even integrate AI and big data to detect attacks.
Some best antivirus software includes McAfee Antivirus Plus and Bitdefender Antivirus Plus. They offer frequent updates and fundamental features with affordable subscriptions. However, a free option like Kaspersky Free Antivirus can be helpful if you’re on a tight budget.
7. Block Pop-Ups
Browser pop-ups can appear when you open a website. They can be dangerous for your browsing experience because they may contain ads, harmful links, and inappropriate content.
Popular web browsers, like Chrome, automatically block pop-ups. To indicate that action, the address bar will show a pop-up blocked icon. However, you can also choose to allow pop-ups.
There are two possible reasons if you still get pop-ups even after blocking them:
- You may have subscribed to receive notifications from a particular site.
- Malware has infected your phone or computer.
8. Clean Web Browser Cookies and Cache
Cookies are files stored on your devices that save your browsing data, such as dark mode settings and login details. Meanwhile, the cache helps open websites faster during the following visit as it remembers certain elements of the websites.
Deleting cookies and cache may be necessary to access the most recent changes on a website. If you keep the cached version, you may face issues, like links missing on a page.
Cleaning cookies and cache in browsers are pretty straightforward. Go to the settings and look for a tool for clearing browser history. Some browsers also give you an option to clear the cache automatically.
9. Use Two-Factor Authentication
Two-factor authentication provides additional security to the sign-in process. It connects your browser usage and the physical location you usually log in from.
If a person signs into your account from another area, the browser will alert you and ask for your confirmation. It can be via email, instant message, or pop-up on another device connected to the same account.
So, it’s still possible to prevent someone from logging in, even though they may know your password.
To turn on two-factor authentication on Chrome, open your Google account. Then, click Security in the left-hand navigation. In the Signing in to Google section, select 2-step verification.
You should see some methods for your second step, such as Google prompts and text messages. After choosing the second step, hit the Get Started button.
10. Turn On Private Browsing
Private browsing or incognito mode can help keep your internet activity private from other people that use the same device.
Once you exit the private windows, a web browser doesn’t save your browsing history, cookies, and information you entered in forms. Some browsers even provide tracking protection to hide your location when using the private mode.
To activate this feature on Chrome, click three vertical dots on the right corner and choose the New Incognito Window. If you use Safari, select File on the menu bar -> New Private Window.
11. Create Strong Passwords
Weak passwords often put people at risk. In fact, 80% of data breaches happened due to stolen and weak passwords, like 123456 and password. They’re easy to guess, so hackers can crack them quickly.
Follow these tips for creating strong passwords:
- Make passwords unique. Use different passwords for important accounts, like online banking and email.
- Make passwords longer and memorable. Good passwords have at least 12 characters. Consider using a lyric from a poem or a meaningful quote.
- Avoid using personal info. Examples are your nickname, pet’s name, and birthday.
To remember strong passwords, using a password manager like NordPass and LastPass may be necessary. It helps you store and generate complex passwords in an encrypted database.
12. Bookmark Important Websites
A bookmark refers to a placeholder in a web browser’s toolbar that saves a URL address. It gives you quick access to a page and helps prevent typos when typing the URL.
To bookmark a website on Chrome, simply click the start icon on the URL bar and choose Add Bookmark. Your bookmarks are automatically synced on other devices that use the same Google account. It’s also possible to create folders to categorize your bookmarks.
Conclusion
Cyber threats on the internet, like spyware and phishing websites, can result in bad consequences. For instance, hackers can steal the users’ sensitive data, such as social security numbers and credit card information.
Here are some best practices to prevent those risks:
- Be careful with the websites you visit.
- Update your antivirus software and web browser regularly.
- Pay attention to hyperlinks, ads, and pop-ups.
- Avoid using public Wi-Fi.
- Install VPN on your devices.
- Use two-factor authentication.
- Clear cache and cookies.
- Enable private browsing or incognito mode.
- Create complex passwords.
- Bookmark most-visited websites.
We hope this article helps you surf the internet safely. It’s better to be cautious than sorry when it comes to cybersecurity.